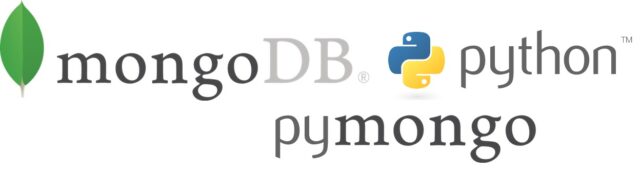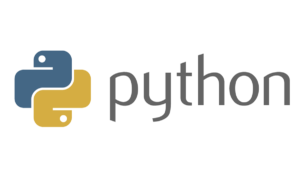Мы бы объяснили установку MongoDB поэтапно. Перед установкой я бы посоветовал всем использовать ide spyder, Anaconda.
Шаг 1 -> Установите выпуск сообщества >
Шаг 2 -> Запустите установленный пакет установщика Windows MongoDB, который вы только что загрузили.
MongoDB устанавливается здесь ->
C:\Program Files\MongoDB\Server\3.4\Шаг 3 -> Давайте установим среду MongoDB
- (а) Создайте каталог данных, в котором хранятся все данные.
На диске C: создайте папку данные внутри нее создайте базу данных папок или Run
md C:\data\db- (b) Чтобы запустить MongoDB
Выполнить ->
"C:\Program Files\MongoDB\Server\3.4\bin\mongod.exe" Подождите, пока не появится сообщение о подключении
- (c) Проверьте путь к среде или установите путь, если он установлен неправильно
Откройте переменные среды, вы можете найти это с помощью поиска Windows.
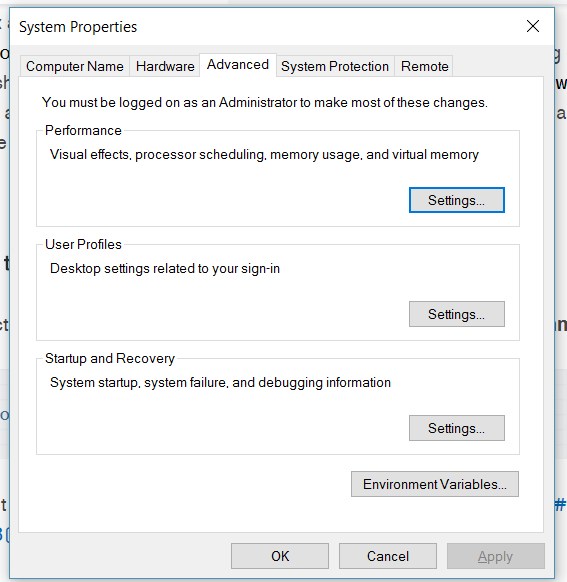
Откройте переменную среды в разделе Системные переменные откройте путь.
Это будет выглядеть так.
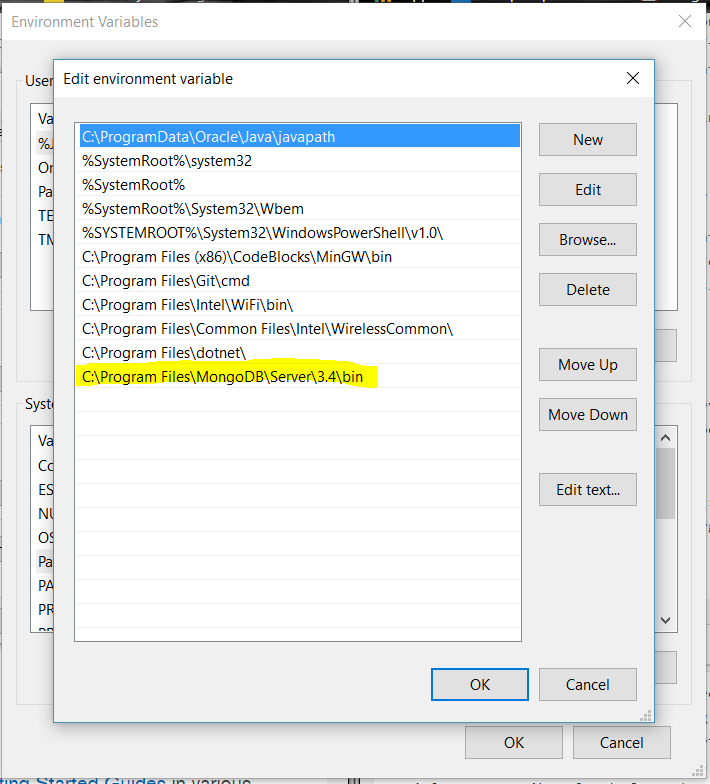
Добавьте путь к папке bin, как показано на рисунке выше.
- (d) Для подключения к MongoDB
Откройте другую командную строку и запустите ->
"C:\Program Files\MongoDB\Server\3.4\bin\mongo.exeШаг 4-> Готовый MongoDB >
Откройте командную строку(режим администратора) введите ->
mongod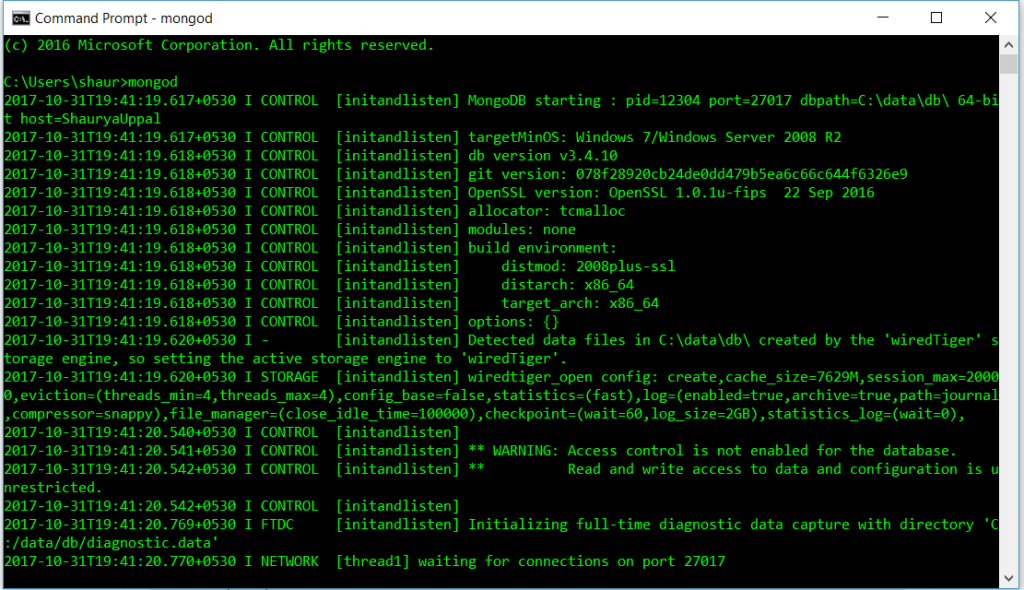
NOTE: До шага 4 MongoDB будет работать только тогда, когда открыта командная строка и она слушает.
Теперь мы увидим расширение, чтобы сделать его лучше.
Ниже приведены шаги от шага 5 до шага 8, которые являются необязательными :
Шаг 5-> Откройте командную строку и запустите —>
mkdir c:\data\db mkdir c:\data\log Шаг 6-> Создайте файл конфигурации по адресу C:\Program Файлы\MongoDB\Сервер\3.4\mongod.cfg (имя файла mongod.cfg)
systemLog: destination: file path: c:\data\log\mongod.log storage: dbPath: c:\data\db Это может быть создано и сохранено в Режим администратора блокнота или Notepad++ или любой другой редактор для запуска режима администратора блокнота нажмите Ctrl + Shift + Enter. Режим администратора блокнота позволит вам создать mongod.cfg и сохранить указанный выше текстовый файл.
Шаг 7 -> Установите службу MongoDB, запустив mongod.exe с помощью опции –install и опции-config укажите ранее созданный файл конфигурации.
Теперь выполните эту команду в командной строке
"C:\Program Files\MongoDB\Server\3.4\bin\mongod.exe" --config "C:\Program Files\MongoDB\Server\3.4\mongod.cfg" --installШаг 8-> Для запуска и остановки запуска MongoDB
Начать :
net start MongoDBЧтобы остановиться :
net stop MongoDB 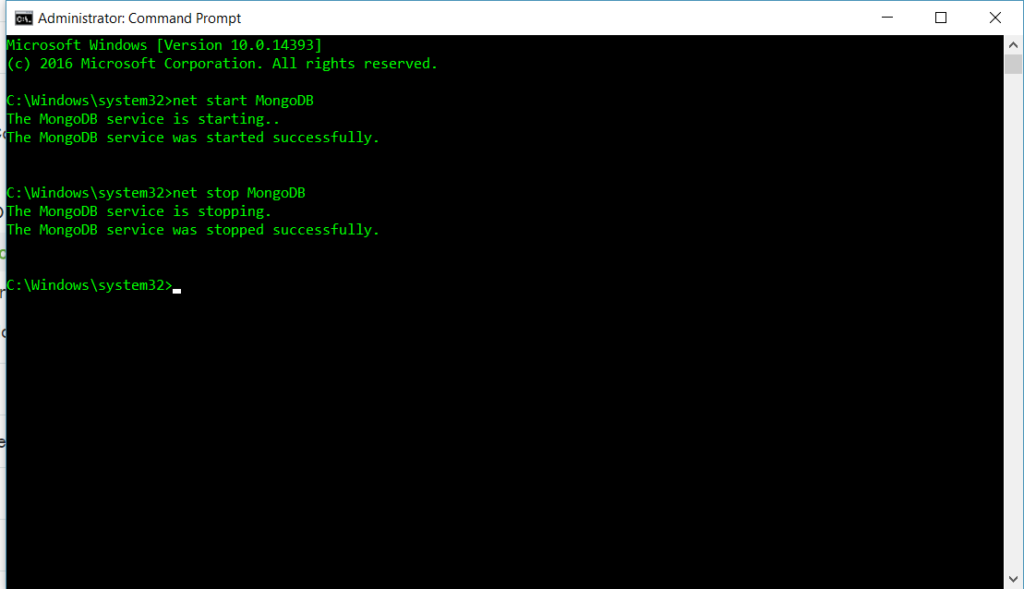
NOTE: ВСЕ команды выполняются в режиме администратора командной строки, чтобы открыть режим администратора командной строки, откройте обычную командную строку и нажмите Ctrl+Shift+Enter или щелкните правой кнопкой мыши на левой кнопке запуска значка Windows, где вы можете просмотреть параметры.
Шаг 9 -> Откройте командную строку Anaconda, как показано на рисунке.
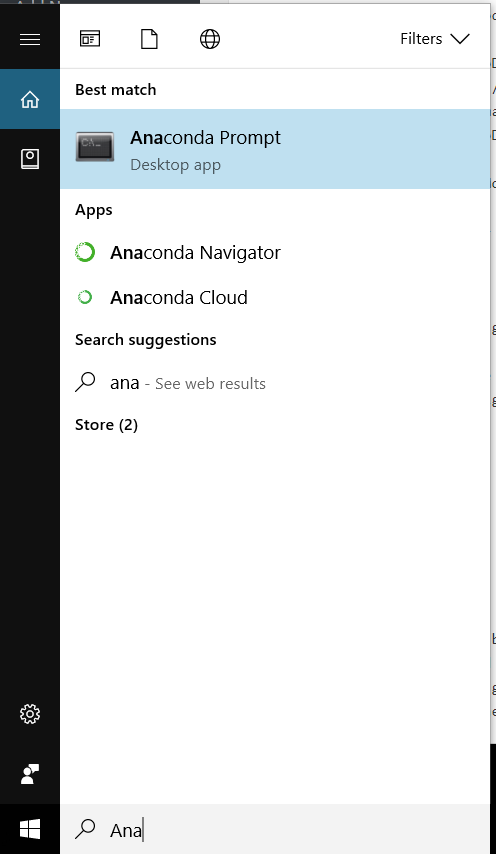
Шаг 10 -> Установите пакет для использования MongoDB
Чтобы установить этот пакет с помощью conda, выполните:
conda install -c anaconda pymongo 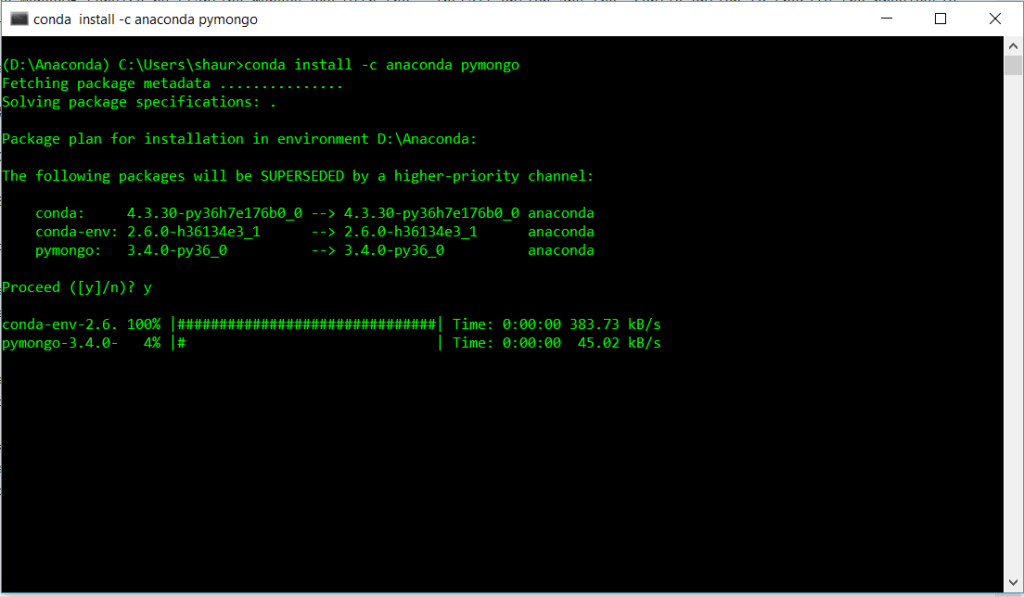
Поздравляю!! Установка завершена.( Pymongo работает только при запуске MongoDB, используйте net start MongoDB для его запуска, а затем работайте над spyder)