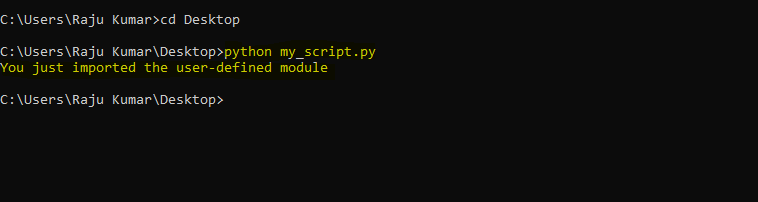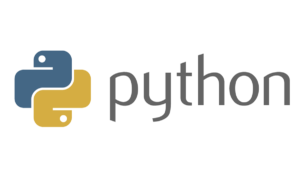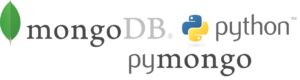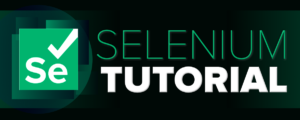На поведение Python большое влияние оказывают переменные среды. Одной из таких переменных является PYTHONPATH. Он используется для задания пути для пользовательских модулей, чтобы его можно было напрямую импортировать в программу на Python. Он также отвечает за обработку пути поиска по умолчанию для модулей Python. Переменная PYTHONPATH содержит строку с именами различных каталогов, которые Python должен добавить в список каталогов sys.path. Основное использование этой переменной заключается в том, чтобы разрешить пользователям импортировать модули, которые еще не стали устанавливаемыми. Давайте попробуем понять концепцию на примере.
Предположим, вы определили модуль, как показано ниже:
# user-defined module
# saved as my_module.py
def module_func():
print("You just imported the user-defined module")
Теперь, если вы попытаетесь импортировать the_my_module.py в вашем скрипте python, как показано ниже:
# python script to
# call the module
# import the module
import my_module
# call the module function
my_module.module_func()
Это приведет к следующей ошибке:
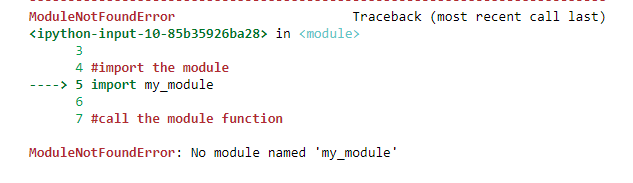
Это связано с тем, что PYTHONPATH еще не установлен. Проще говоря, интерпретатор Python не может найти местоположение my_module.py файл. Поэтому, чтобы установить PYTHONPATH на компьютере с Windows, выполните следующие действия:
Шаг 1: Откройте свой этот компьютер (или Мой компьютер) и напишите «Нажмите и нажмите «Свойства».
Шаг 2: После того, как откроется окно свойств, нажмите, чтобы перейти к дальнейшим настройкам системы:
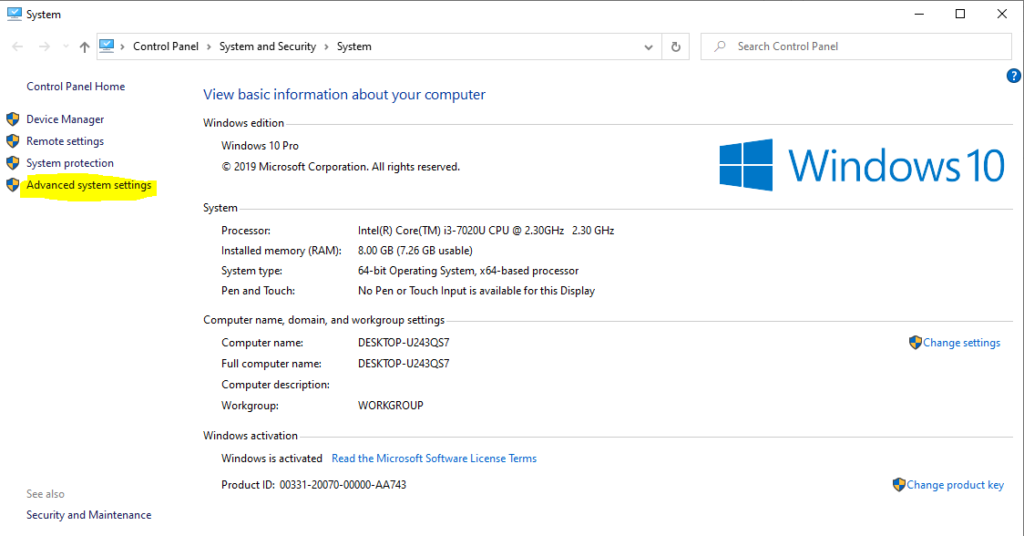
Шаг 3: Теперь нажмите на кнопку «Переменная среды» в новом появившемся окне, как показано ниже:
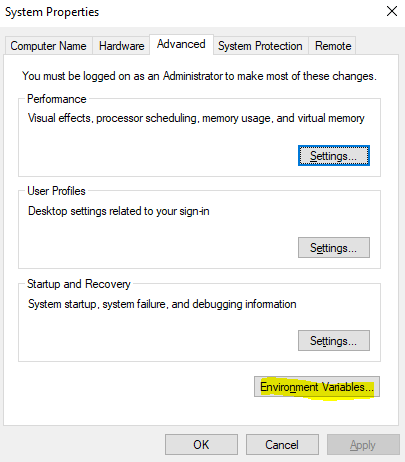
Шаг 4: Теперь в диалоговом окне «Новая переменная среды «нажмите » Создать», как показано ниже:
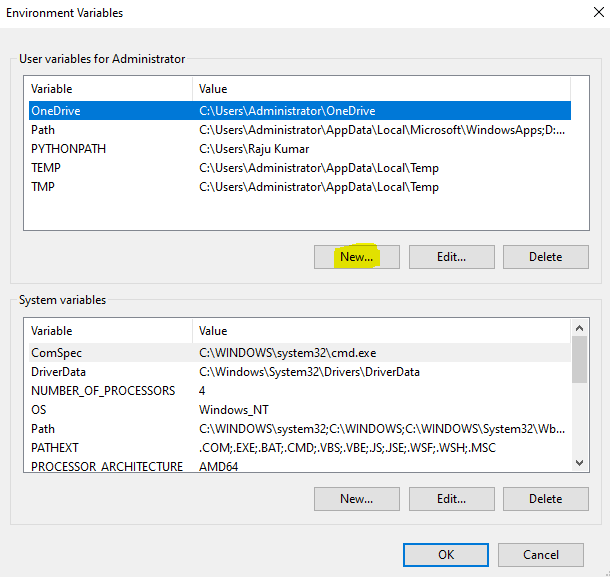
Шаг 5. Теперь в диалоговом окне переменная добавьте имя переменной как PYTHONPATH, а в поле значение добавьте местоположение в каталог модулей, которое вы хотите, чтобы python проверял каждый раз, как показано ниже:
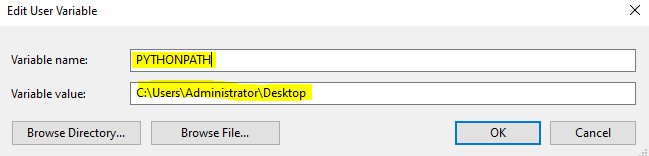
Шаг 6. Теперь откройте командную строку и выполните my_script.py файл с помощью приведенной ниже команды:
python my_script.pyПоведение python задано сейчас, поэтому у него не должно возникнуть проблем с выполнением сценария python путем импорта my_module.py как показано ниже: